Xamarin: Creating a Dark Mode Splash Screen
Now that iOS 13 and Android Q support Dark Mode, we'll want our app's Splash Screen to be dark too. Let's explore how to create a Splash Screen that is dark when Dark Mode is enabled, but still light when Dark Mode is disabled!
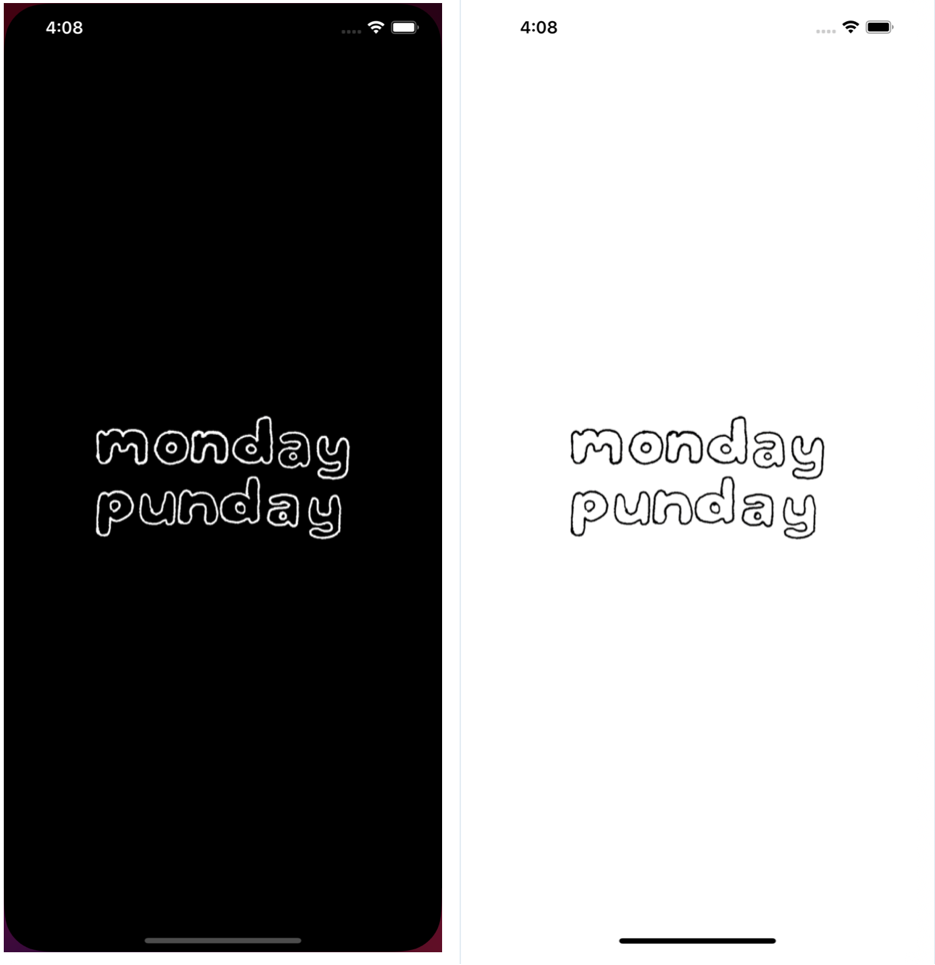
Now that iOS 13 and Android Q support Dark Mode, we'll want our app's Splash Screen to be dark too. Let's explore how to create a Splash Screen that is dark when Dark Mode is enabled, but still light when Dark Mode is disabled!
Because splash screens appear before the app has initialized, we cannot write any code to determine whether or not the user has enabled Dark Mode. Luckily, both iOS and Android have built-in tools we'll leverage.
For our Splash Screen, we will leverage iOS's Asset Catalogue and Android's Resources > values-night to auto-import our light/dark image assets.
I recently implemented this functionality for my app, Punday, on iOS and Android. Since Punday is not open-source, I put together this walkthrough and a completed sample demonstrating Punday's splash screen.
You can find the completed solution here: https://github.com/brminnick/DarkModeSplashScreen
iOS Splash Screen
We'll create our iOS Splash Screen using Storyboards that displays an image on a blank background. To support Dark Mode, we'll add 2 versions of our image into our Asset Catalog, one for dark mode and one for light mode.
| Dark Appearance Enabled | Dark Appearance Disabled |
|---|---|
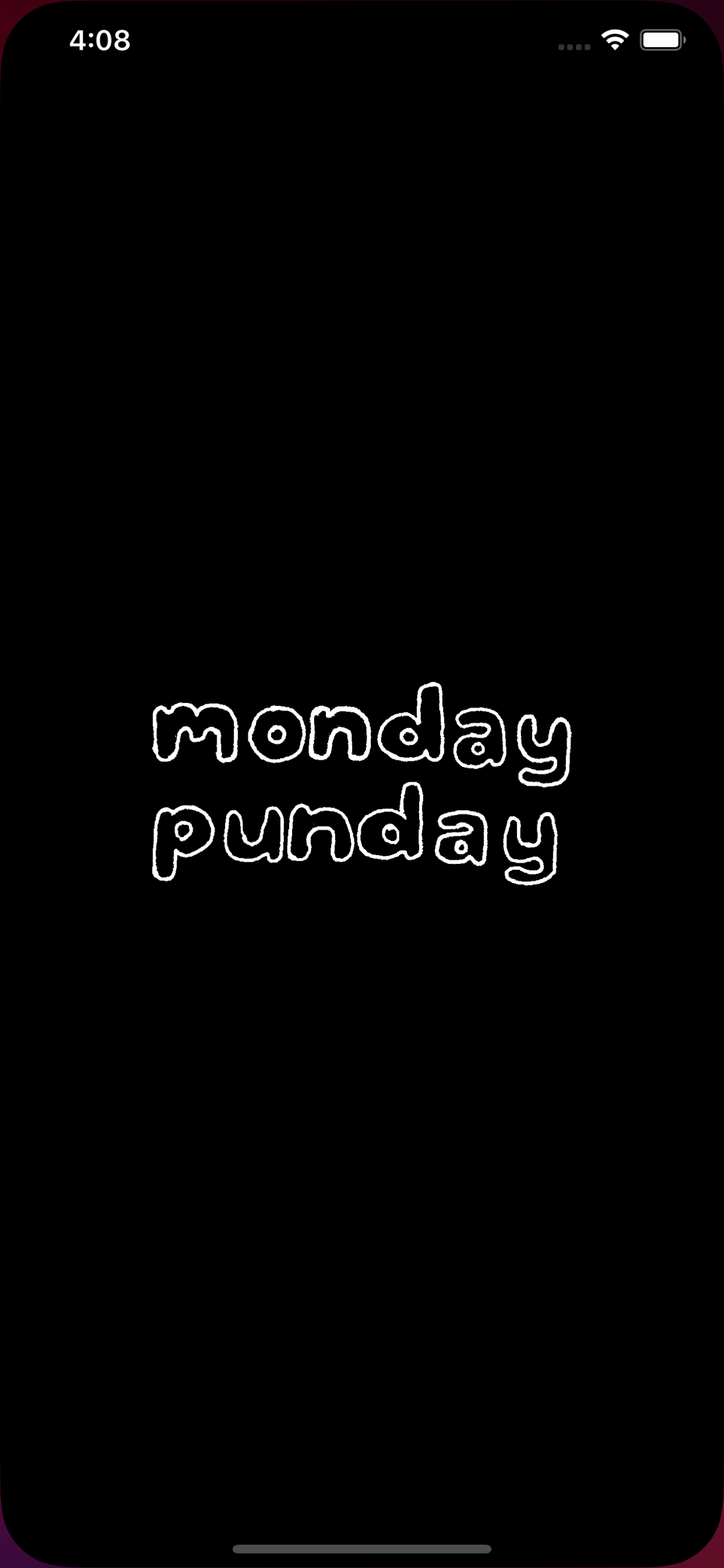 |
 |
1. Create SplashScreen.storyboard
First, let's create a storyboard that we will use for our iOS splash screen. In our example, our storyboard will contain just a single image.
- In the Visual Studio Solution Explorer, right-click on the Xamarin.iOS project
- In the right-click menu, select Add > New File
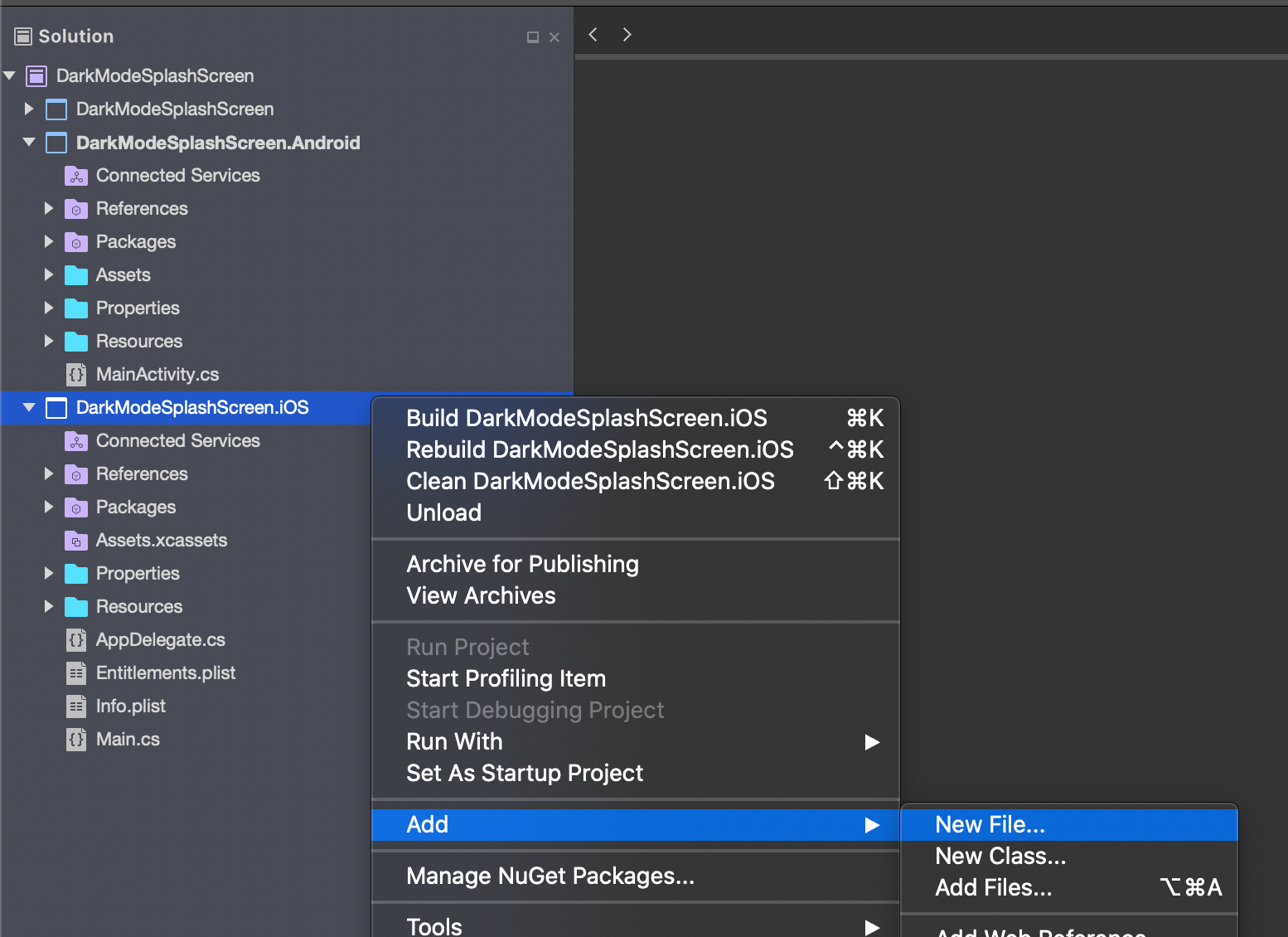
3. In the New File window, select iOS > Storyboard
4. In the New File window, name the new file SplashScreen
5. In the New File window, select New
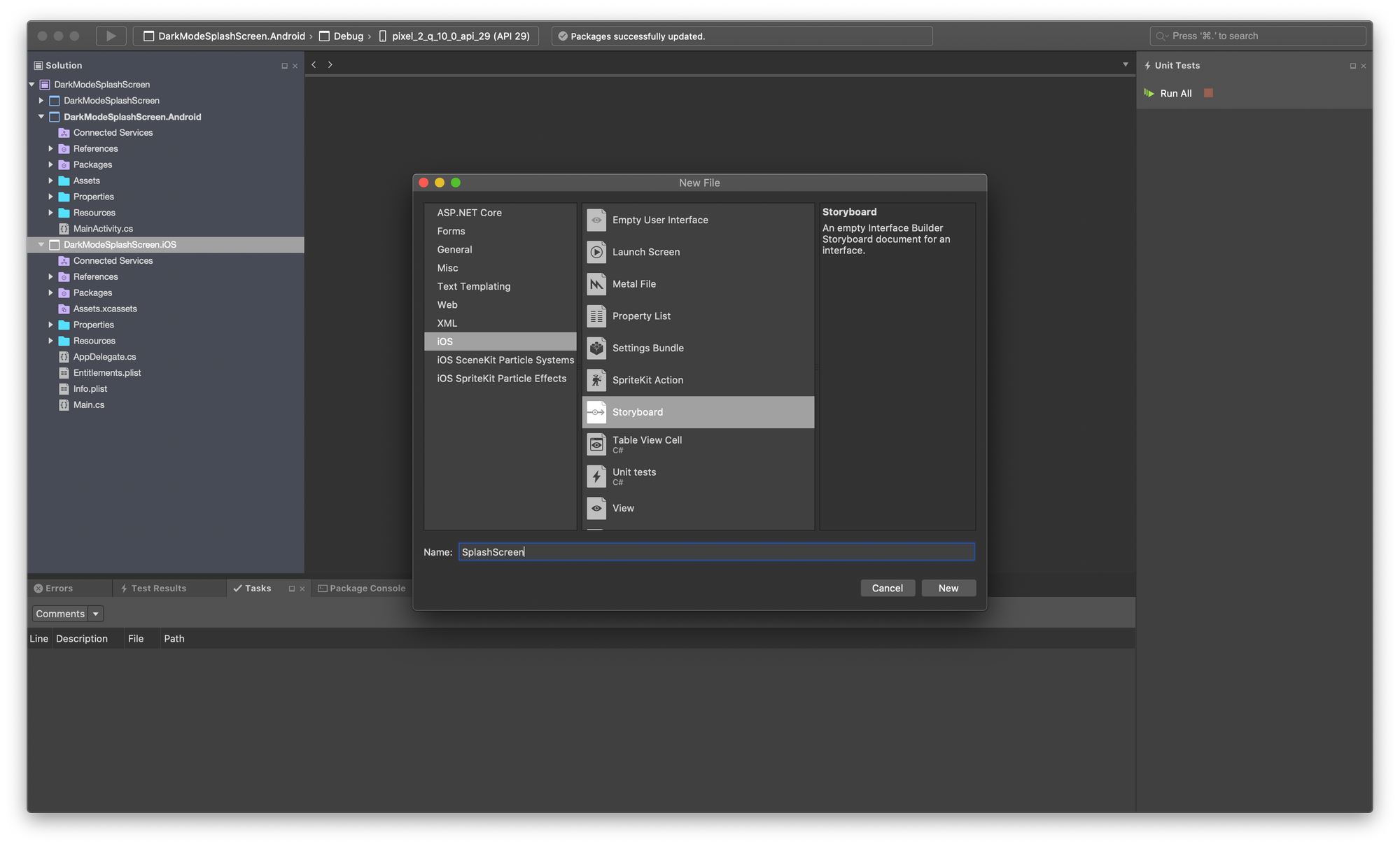
6. In the Solution Explorer, open SplashScreen.storyboard
7. In the SplashScreen.storyboard Editor, onto the storyboard canvas, drag-and-drop a new View Controller
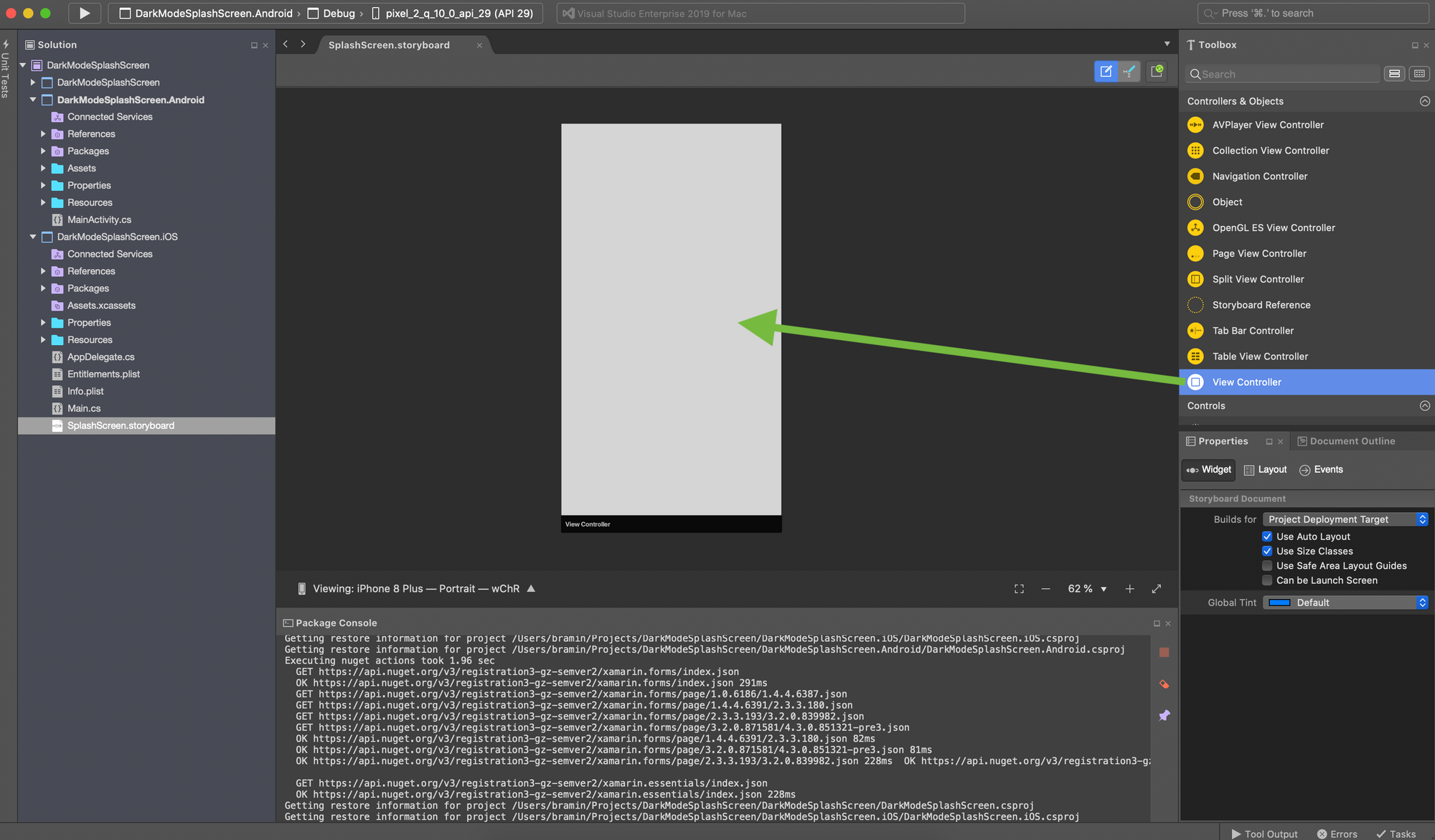
8. In the SplashScreen.storyboard Editor, click on the View Controller to select it
9. In the Properties window, select Widget
10. In the Widget pane, set the Background to System Background Color
Note: System Background Color will be white when the user has not enabled Dark Theme in iOS System Settings, and it will be black when the user has enabled Dark Theme

8. In the SplashScreen.storyboard Editor, onto the View Controller canvas, drag-and-drop a new Image
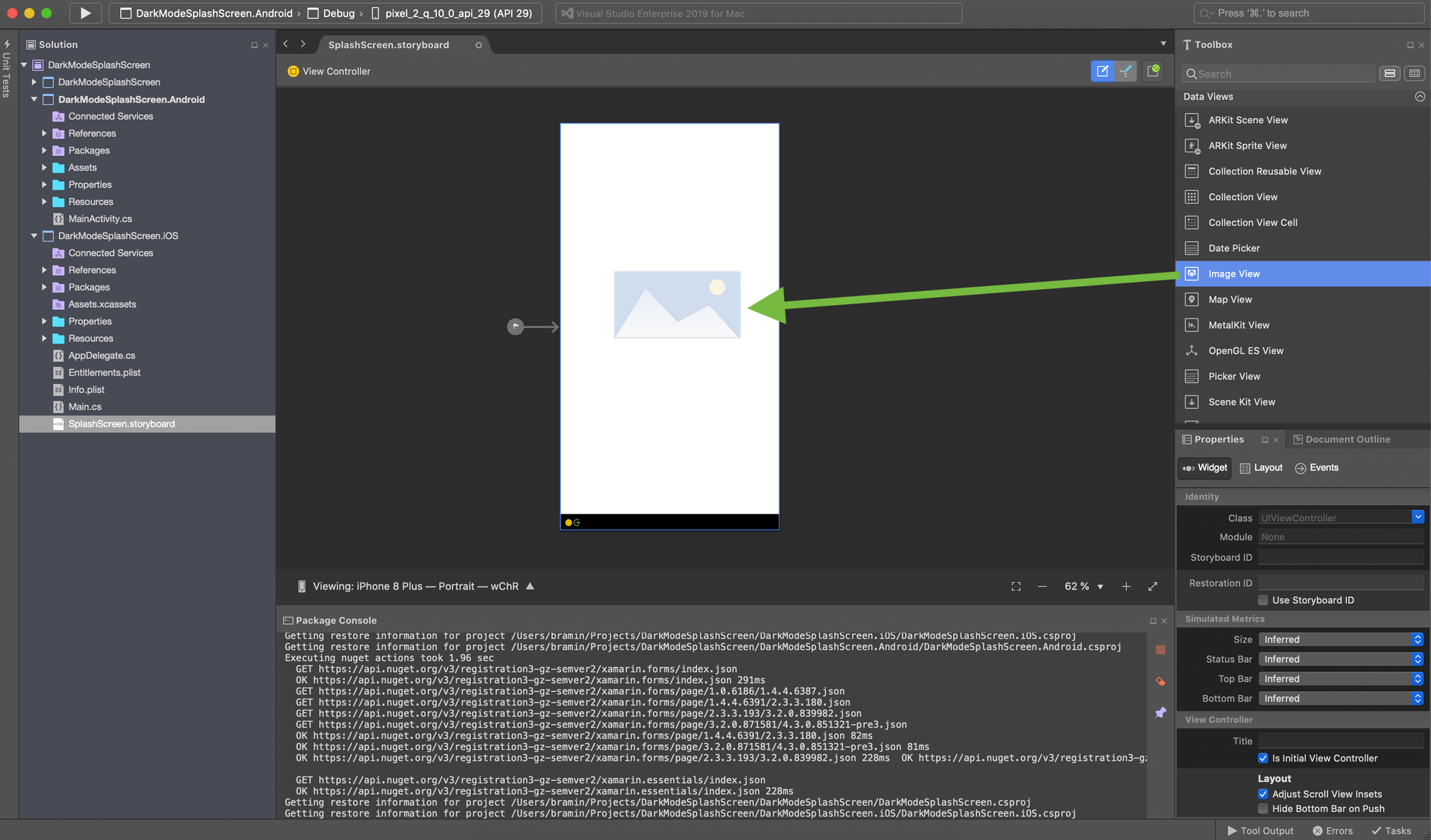
9. In the SplashScreen.storyboard Editor, on the View Controller canvas, drag the Image until the it is aligned to the center of the View Controller

10. In the SplashScreen.storyboard Editor, on the View Controller canvas, click on the Image to select it
11. In the Properties window, select Layout
12. In the Layout pane, select Show > Frame Rectangle
12. In the Layout pane, in the Origin 3x3 Grid, click on the center dot
Note: This ensures that our Image will remain centered, regardless of the screen size of the device
13. In the Layout pane, select Layout > Automatic
14. In the Layout pane, in the Autosizing window, ensure only the Up/Down Arrow and the Left/Right Arrow is selected
Note: This ensures that our Image size will scale up and down, regardless of the screen size of the device
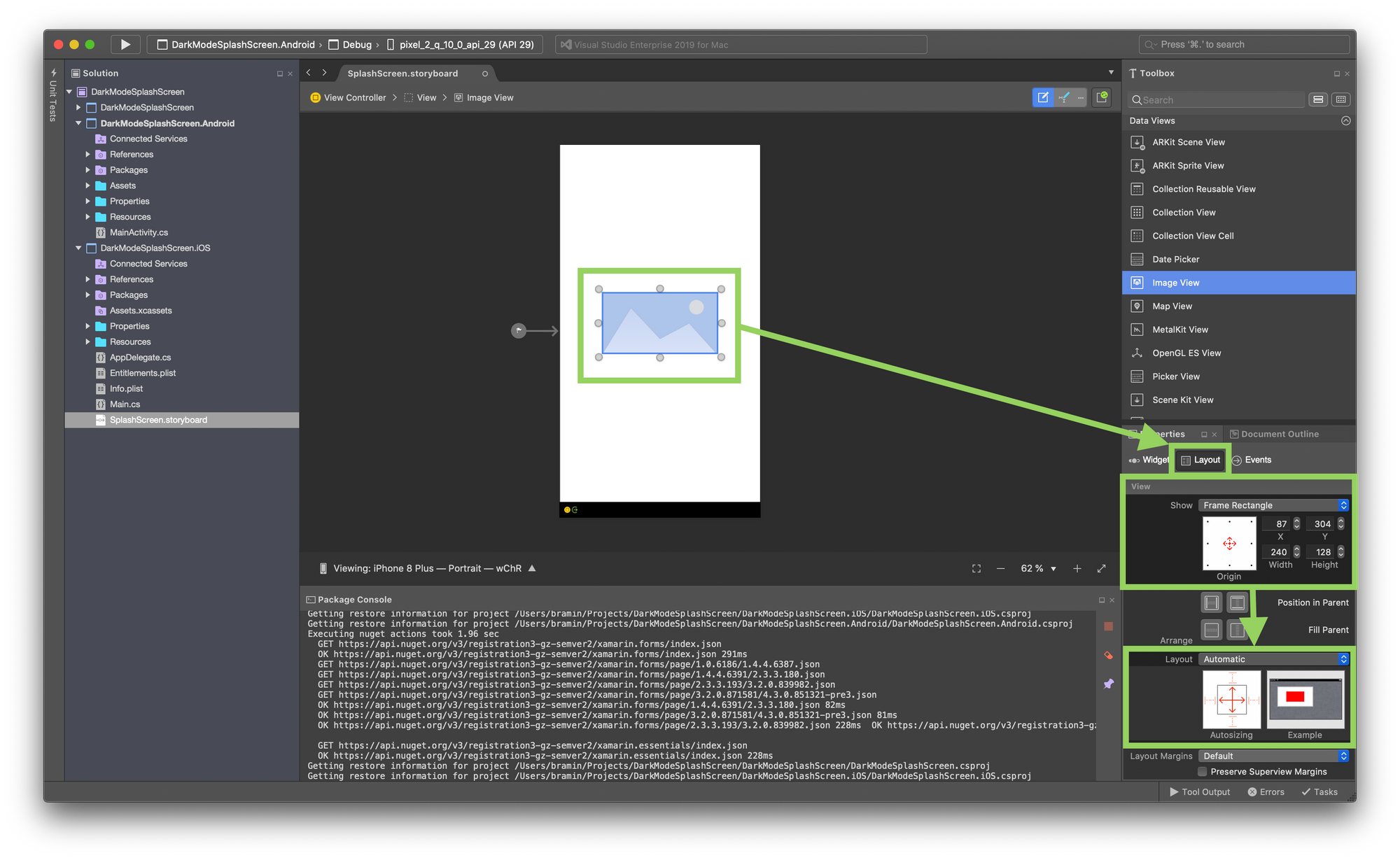
2. Create New Image Asset
Next, let's create a new Image Asset that has a Dark Mode version and a Light Mode version using Assets.xcassets.
1. (macOS) In the Visual Studio Solution Explorer, in the Xamarin.iOS Project, open Assets.xcassets
- (PC) In the Visual Studio Solution Explorer, in the Xamarin.iOS Project, open Asset Catalogs > Assets
2. In the Assets.xcassets window, select Add (box with green +) > New Image Set
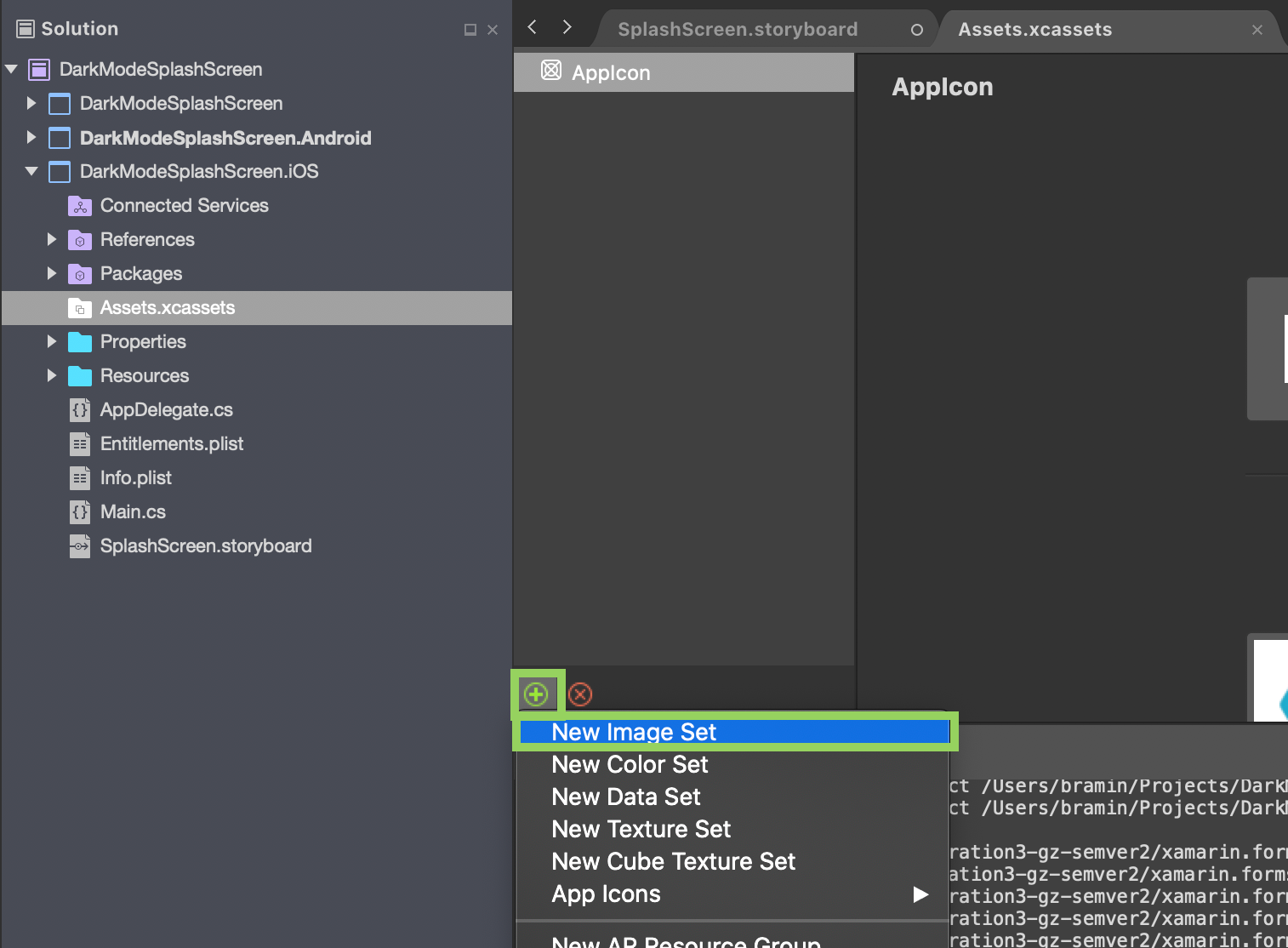
3. In the Assets.xcassets window, rename the newly created Image Set from Image to SplashScreenImage
Note: The name is case-sensitive
4. In the Assets.xcassets window, double-click on the newly created Image Set, SplashScreenImage
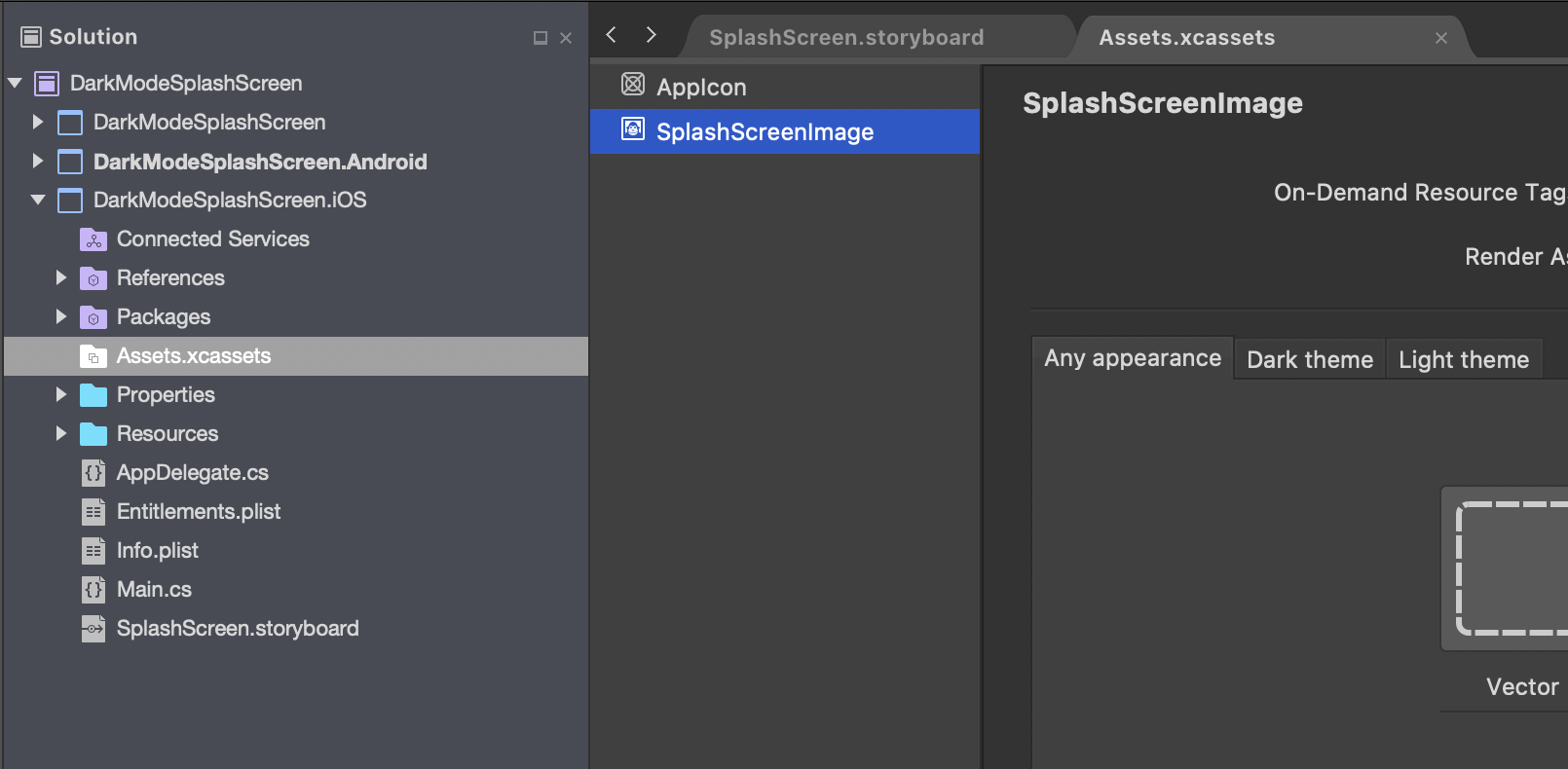
5. In the SplashScreenImage window, select Dark theme
6. In the Dark Theme window, add an image for 2x and 3x
Note: This is the image that will appear on our Splash Screen when the user has enabled Dark Theme. In Dark Theme, my splash screen will be displaying a white image on a black background.
Note: If you are still supporting iOS 6 (or below), be sure to add a 1x image too; 1x images are obsolete if you are only targeting iOS7 and higher.
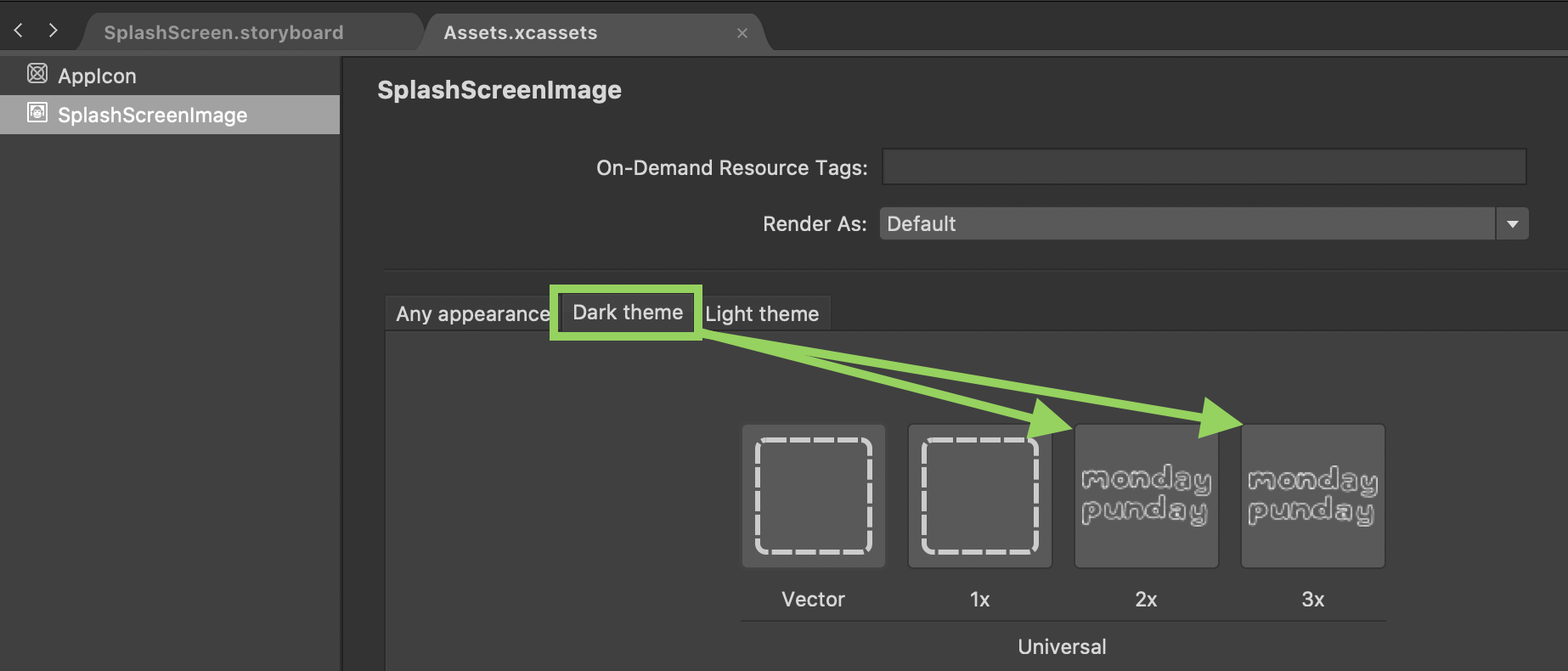
7. In the SplashScreenImage window, select Light theme
8. In the Light Theme window, add an image for 2x and 3x
Note: This is the image that will appear on our Splash Screen when the user has enabled Light Theme. In Light Theme, my splash screen will be displaying a black image on a white background.
Note: If you are still supporting iOS 6 (or below), be sure to add a 1x image too; 1x images are obsolete if you are only targeting iOS7 and higher.
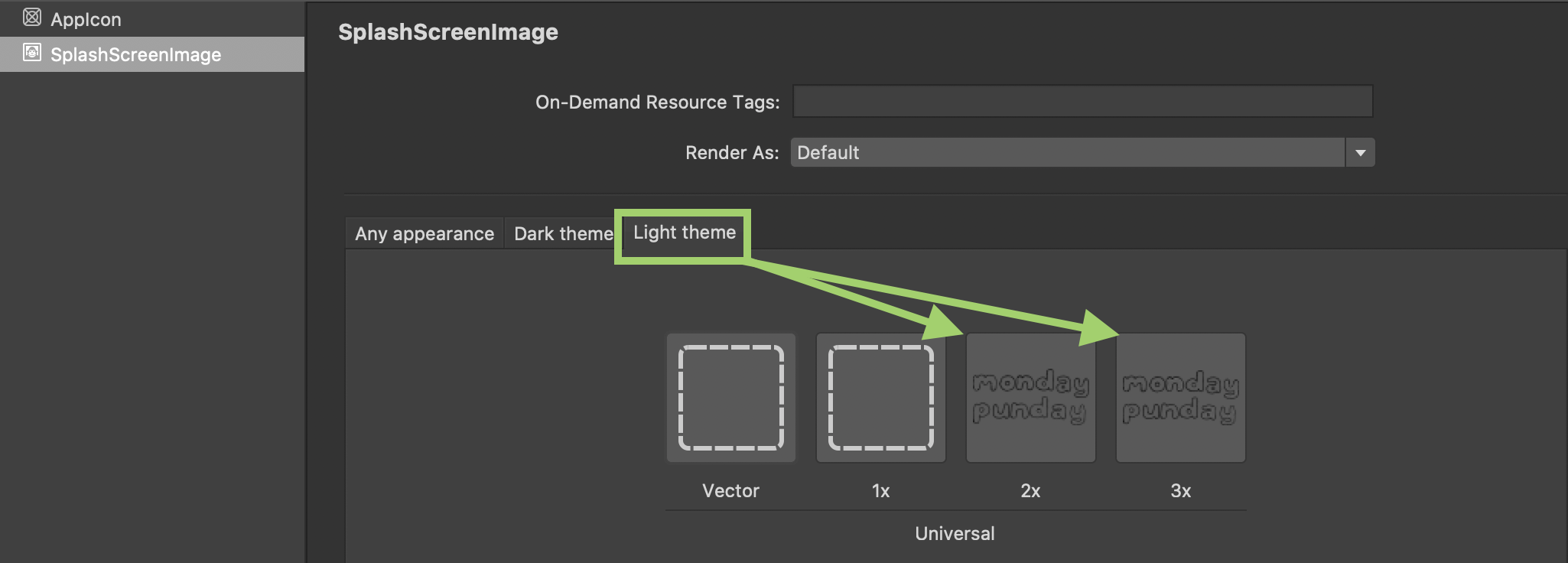
9. In the Visual Studio Solution Explorer, in the Xamarin.iOS project, open SplashScreen.storyboard
10. In the SplashScreen.storyboard Editor, click on the Image to select it
11. In the Properties window, select Widget
12. In the Widget pane, select Image > SplashScreenImage
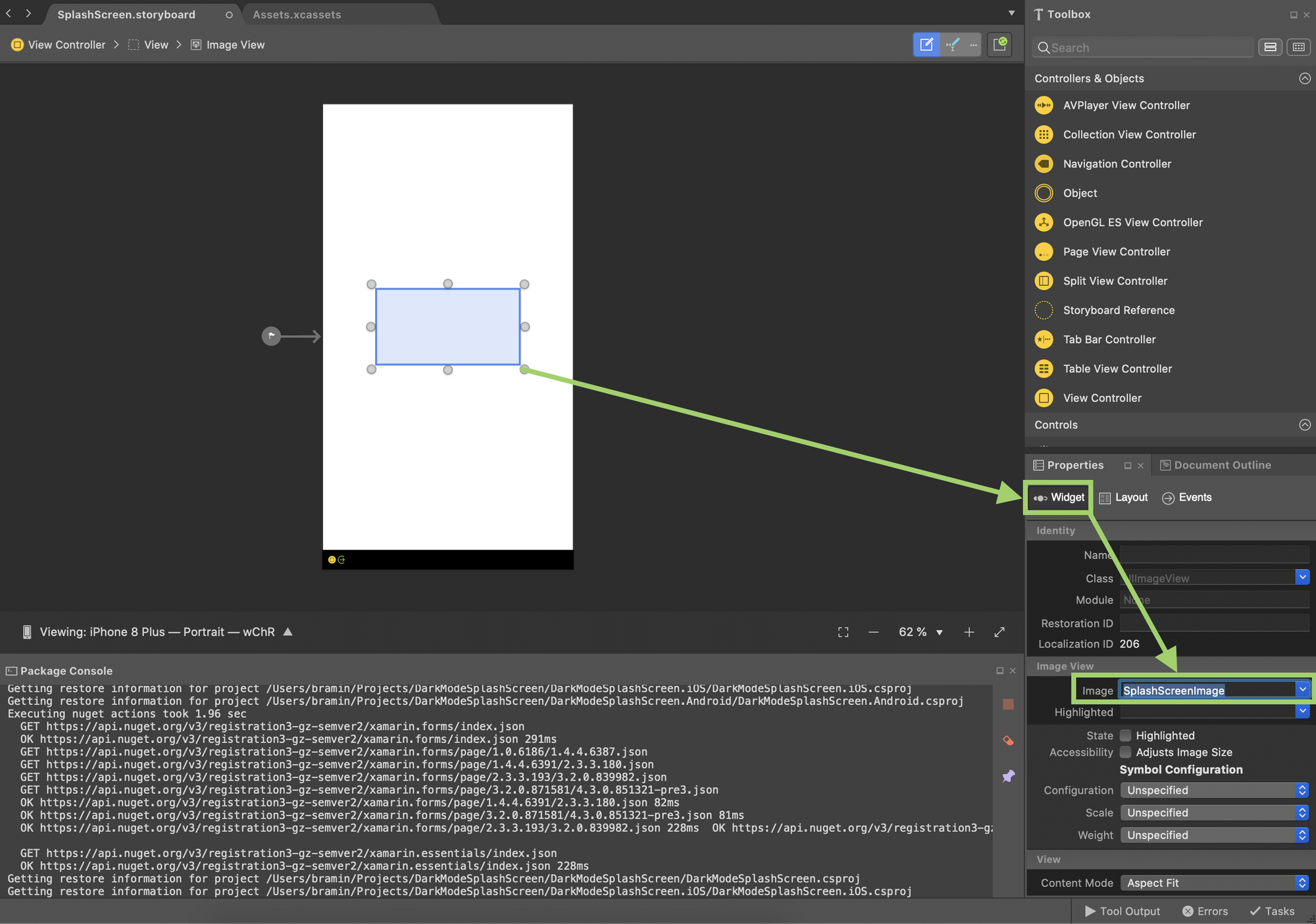
3. Set LaunchScreen in Info.plist
Now that SplashScreen.storyboard is completed, let's configure our Info.plist to ensure our iOS app uses it as the Launch Screen.
- In the Visual Studio Solution Explorer, in the Xamarin.iOS Project, open Info.plist
- In the Info.plist editor, set the value of Launch Screen to use SplashScreen

Android Splash Screen
For Android, we'll leverage the values-night resource which will automatically detect whether the user has enabled Dark Mode and choose the correct splash screen to display.
To do this, we'll create the following items:
- Add Splash Screen Image (x2)
- Create Drawable XML (x2)
- Create Night Theme
| Dark Theme Enabled | Dark Theme Disabled |
|---|---|
 |
 |
1. Add Splash Screen Images
Let's add two images to our drawable folder, one for light theme and one for dark theme.
1. In the Visual Studio Solution Explorer, in the Xamarin.Android project, right-click Resources > drawable
2. In the right-click menu, select Add > New File
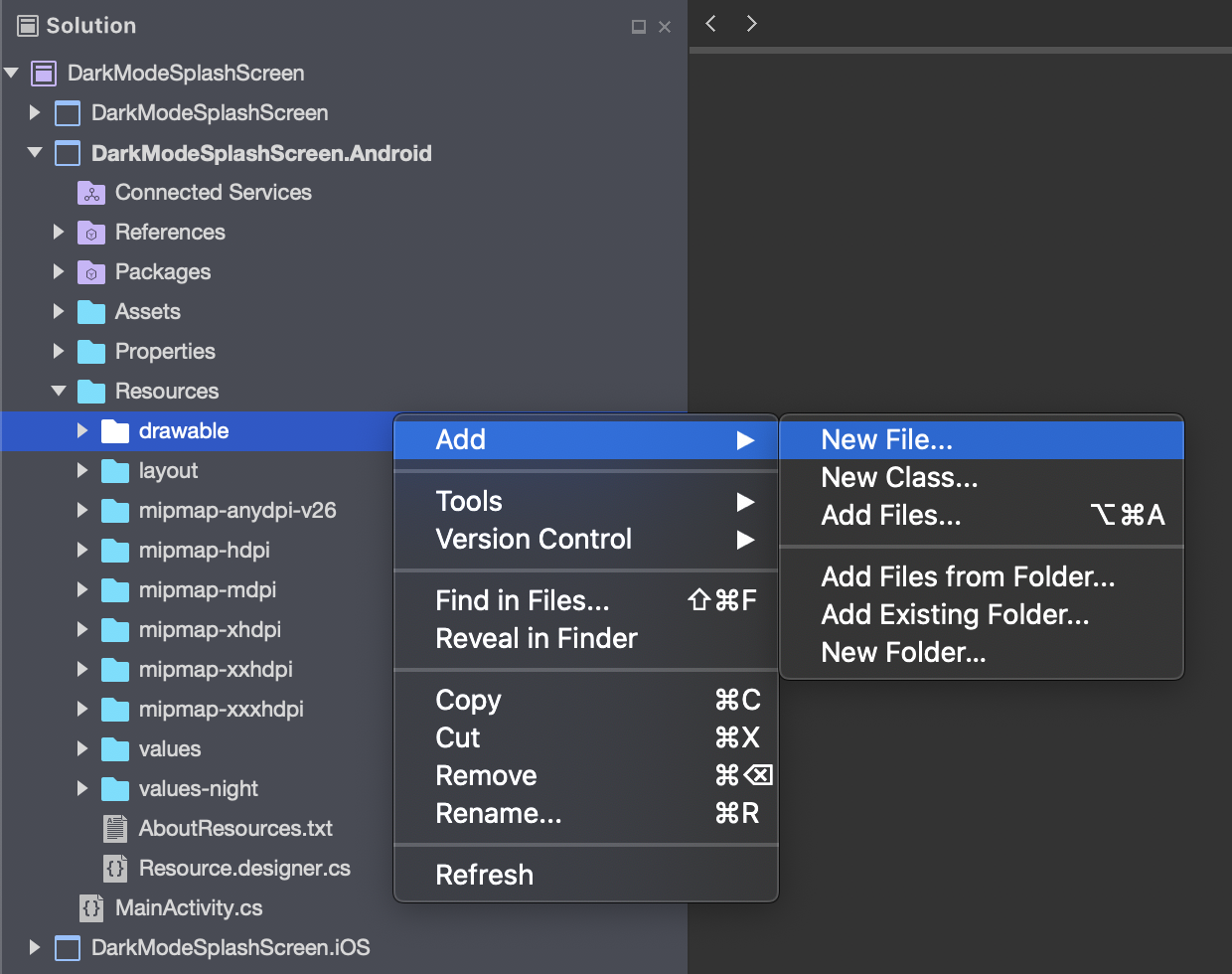
3. In the Add New Files window, select the image to use for our Light Theme Splash Screen
Note: In this example, I am using MondayPundayBlack.png to display a black image on a white background
4. In the Visual Studio Solution Explorer, in the Xamarin.Android project, right-click Resources > drawable
5. In the right-click menu, select Add > New File
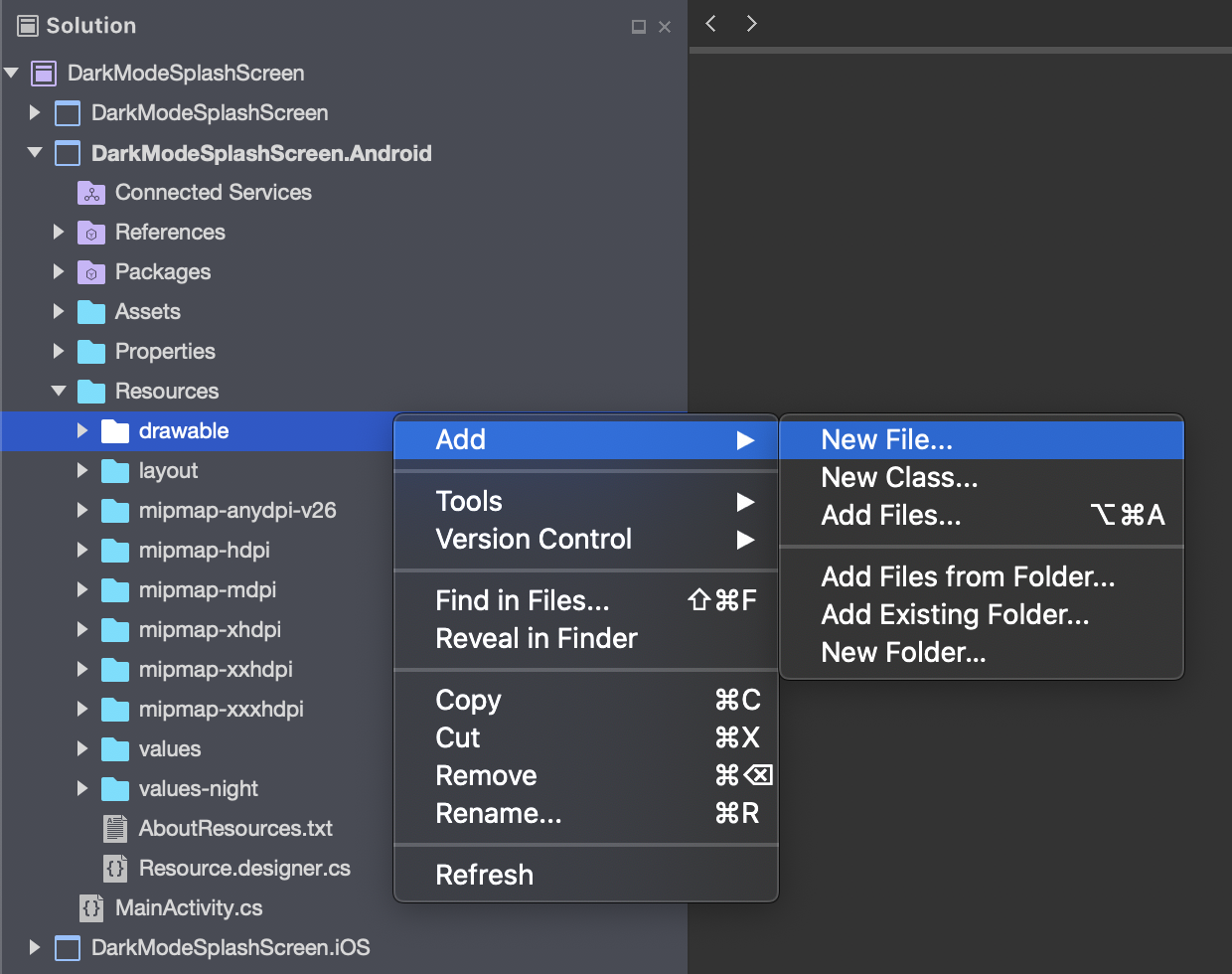
6. In the Add New Files window, select the image to use for our Dark Theme Splash Screen
Note: In this example, I am using MondayPundayWhite.png to display white image on a black background
2. Create Splash Screen XML
In the drawable folder, we'll create two XML files for our splash screen; one for light theme and one for dark theme.
1. In the Visual Studio Solution Explorer, in the Xamarin.Android project, right-click Resources > drawable
2. In the right-click menu, select Add > New File
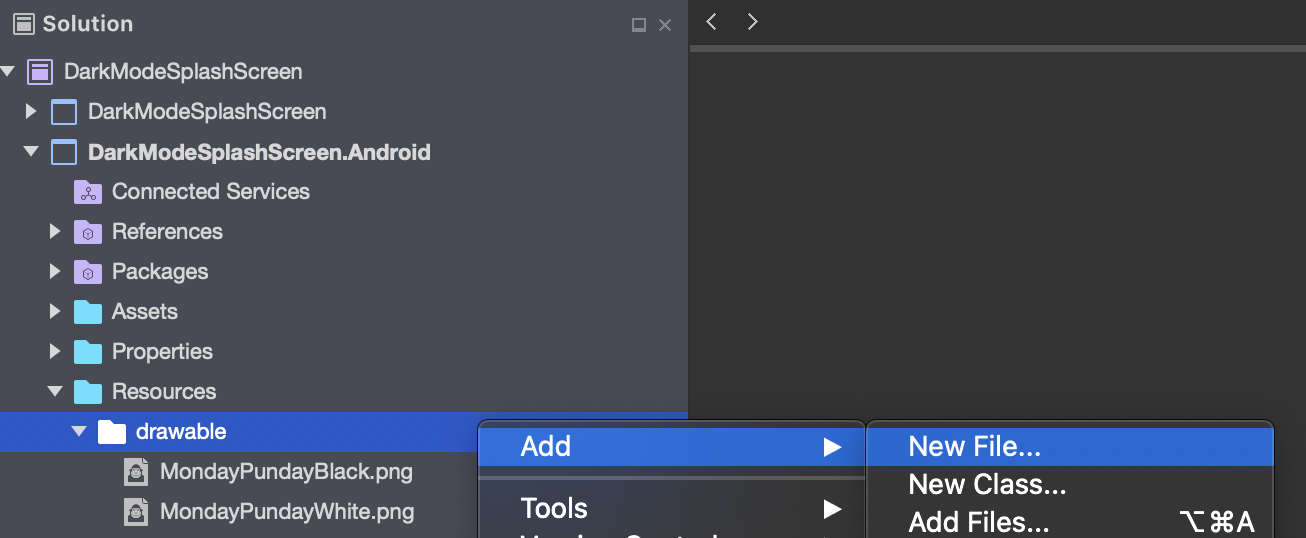
3. In the New File window, create a new XML called splash_screen.xml
Note: The file name is case-sensitive; ensure it is all lower-case
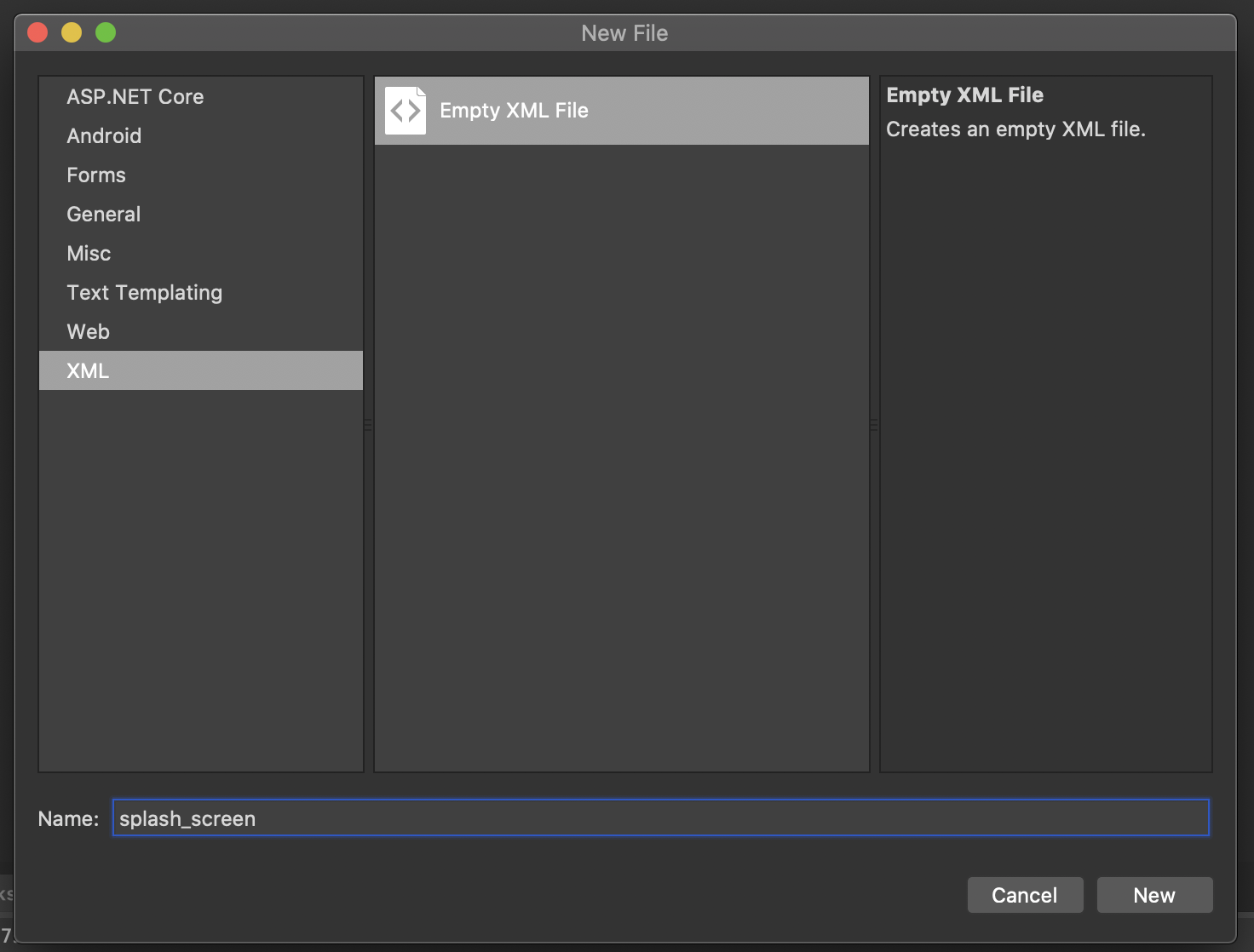
4. In the Visual Studio Solution Explorer, in the Xamarin.Android project, open Resources > drawable > splash_screen.xml
5. In the splash_screen.xml editor, enter the following code
<?xml version="1.0" encoding="utf-8"?>
<layer-list xmlns:android="http://schemas.android.com/apk/res/android" android:opacity="opaque">
<item android:drawable="@android:color/white"/>
<item
android:width="215dp"
android:height="105dp"
android:gravity="center">
<bitmap
android:src="@drawable/MondayPundayBlack"
android:gravity="fill"/>
</item>
</layer-list>Note: In this is example, I am usingandroid:src="@drawable/MondayPundayBlackandandroid:drawable="@android:color/whiteto display a black image on a white background
6. In the Visual Studio Solution Explorer, in the Xamarin.Android project, right-click Resources > drawable
7. In the right-click menu, select Add > New File
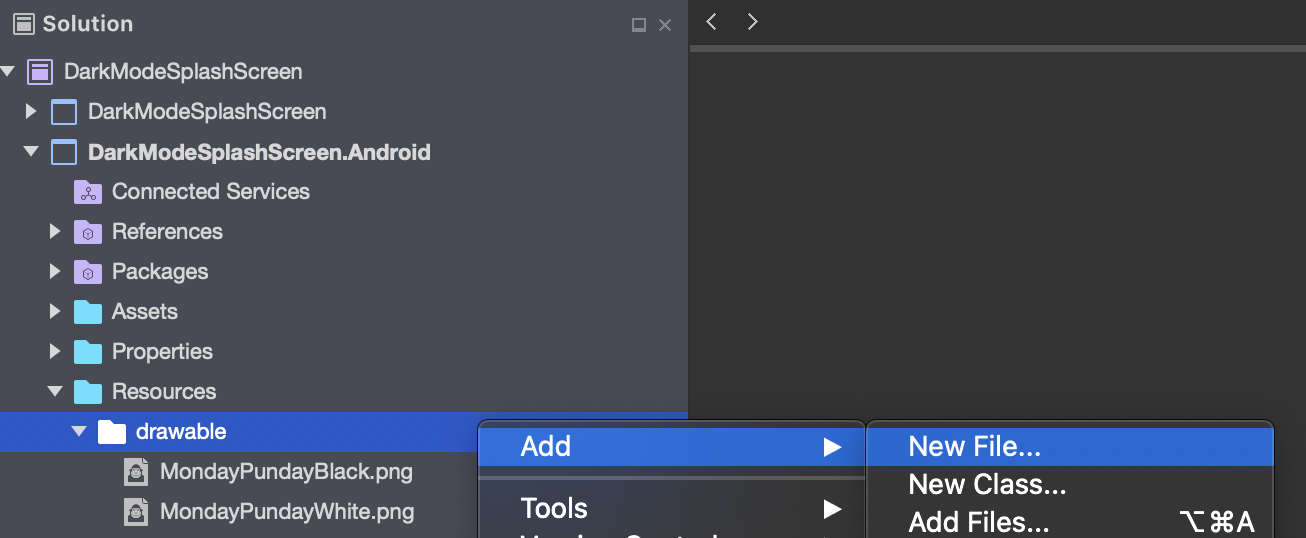
8. In the New File window, create a new XML called splash_screen_night.xml
Note: The file name is case-sensitive; ensure it is all lower-case
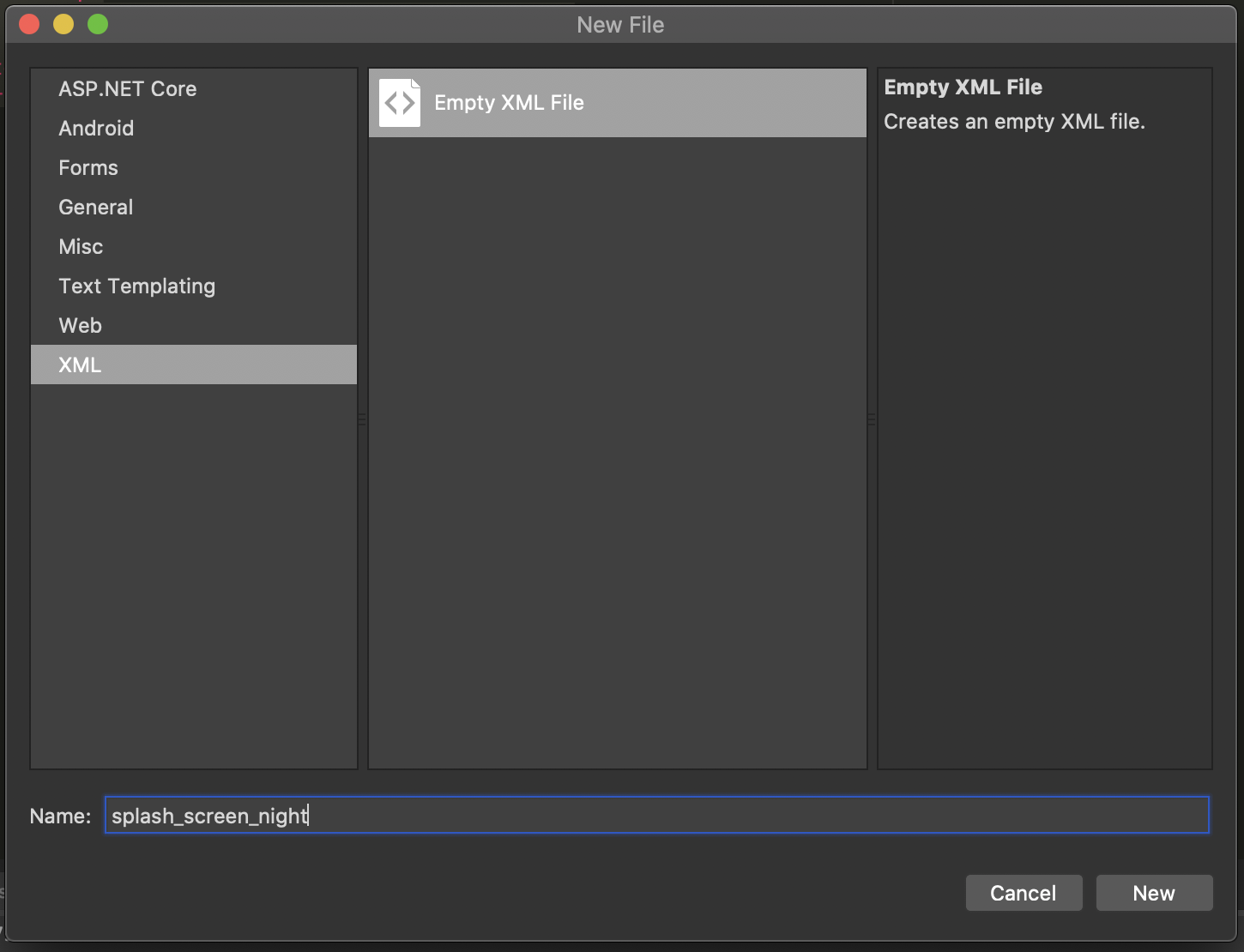
9. In the Visual Studio Solution Explorer, in the Xamarin.Android project, open Resources > drawable > splash_screen_night.xml
10. In the splash_screen_night.xml editor, enter the following code
<?xml version="1.0" encoding="utf-8"?>
<layer-list xmlns:android="http://schemas.android.com/apk/res/android" android:opacity="opaque">
<item android:drawable="@android:color/black"/>
<item
android:width="215dp"
android:height="105dp"
android:gravity="center">
<bitmap
android:src="@drawable/MondayPundayWhite"
android:gravity="fill"/>
</item>
</layer-list>Note: In this is example, I am usingandroid:src="@drawable/MondayPundayWhiteandandroid:drawable="@android:color/blackto display a white image on a black background
3. Add Night Theme
Android lets us implement multiple themes which the OS will automatically select for us at runtime based on whether or not the user has enabled Dark Mode in the Android System Settings.
In this sample, we'll create a folder called values-night to implement our Dark Theme splash screen, and we'll add to an existing folder called values to implement our Light Theme splash screen.
- In the Visual Studio Solution Explorer, in the Xamarin.Android project, right-click on Resources
- In the right-click menu, select Add > New Folder
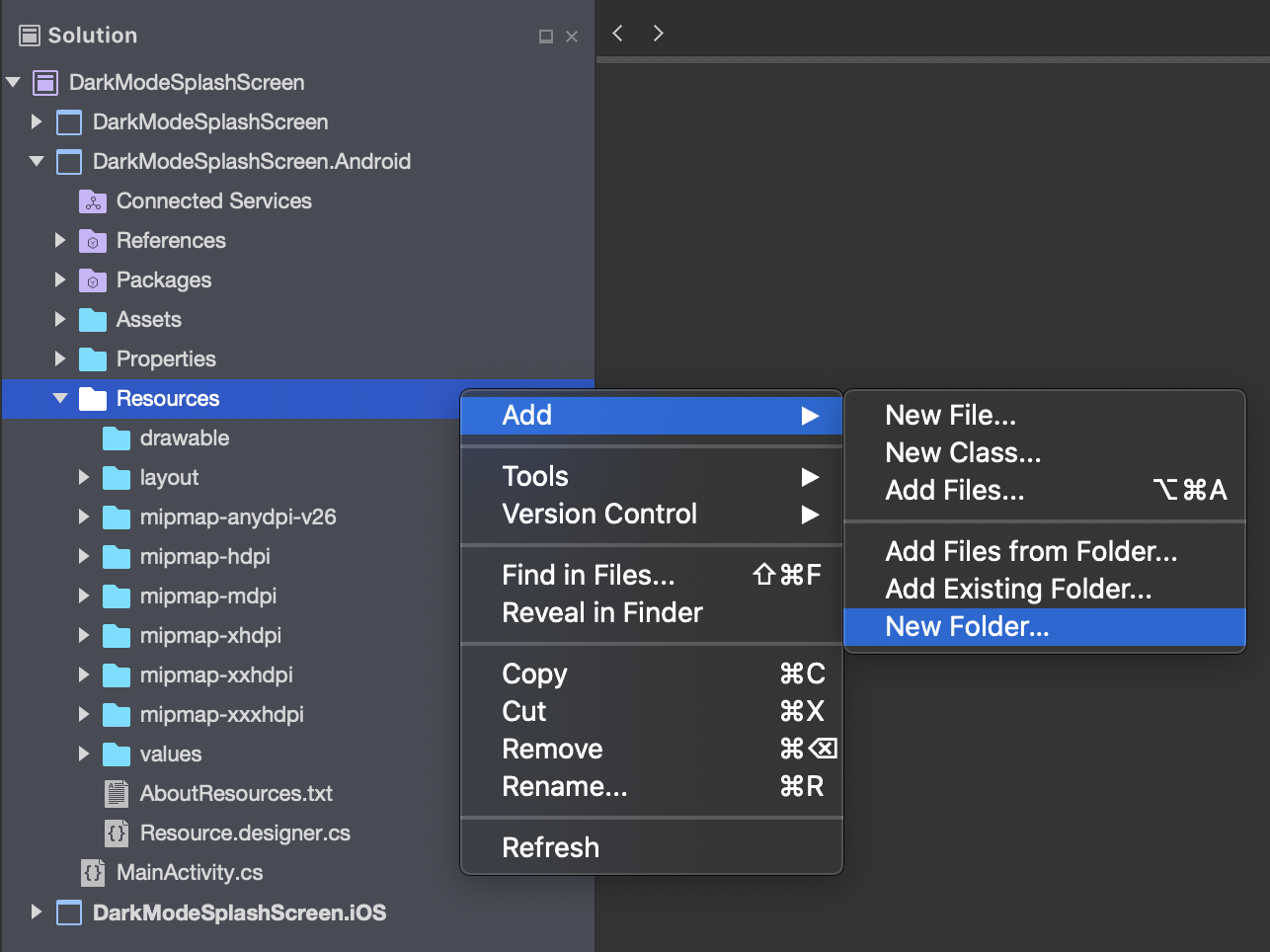
3. Name the new folder values-night
Note: The folder name is case-sensitive; ensure it is all lower-case
4. In the Visual Studio Solution Explorer, right-click on the newly created folder, values-night
5. In the right-click menu, select Add New File
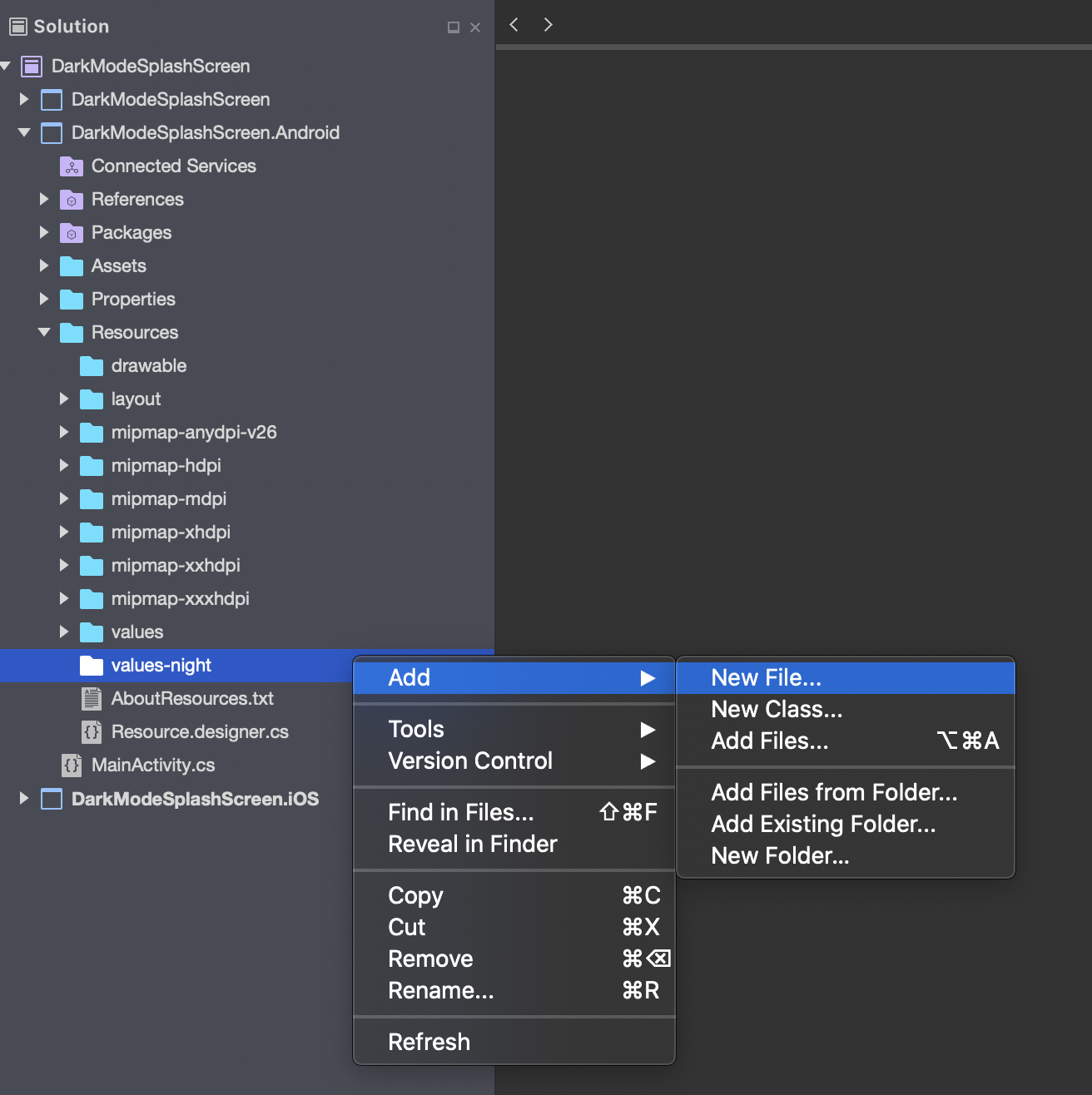
6. In the New File window, create a new Empty XML File named styles.xml
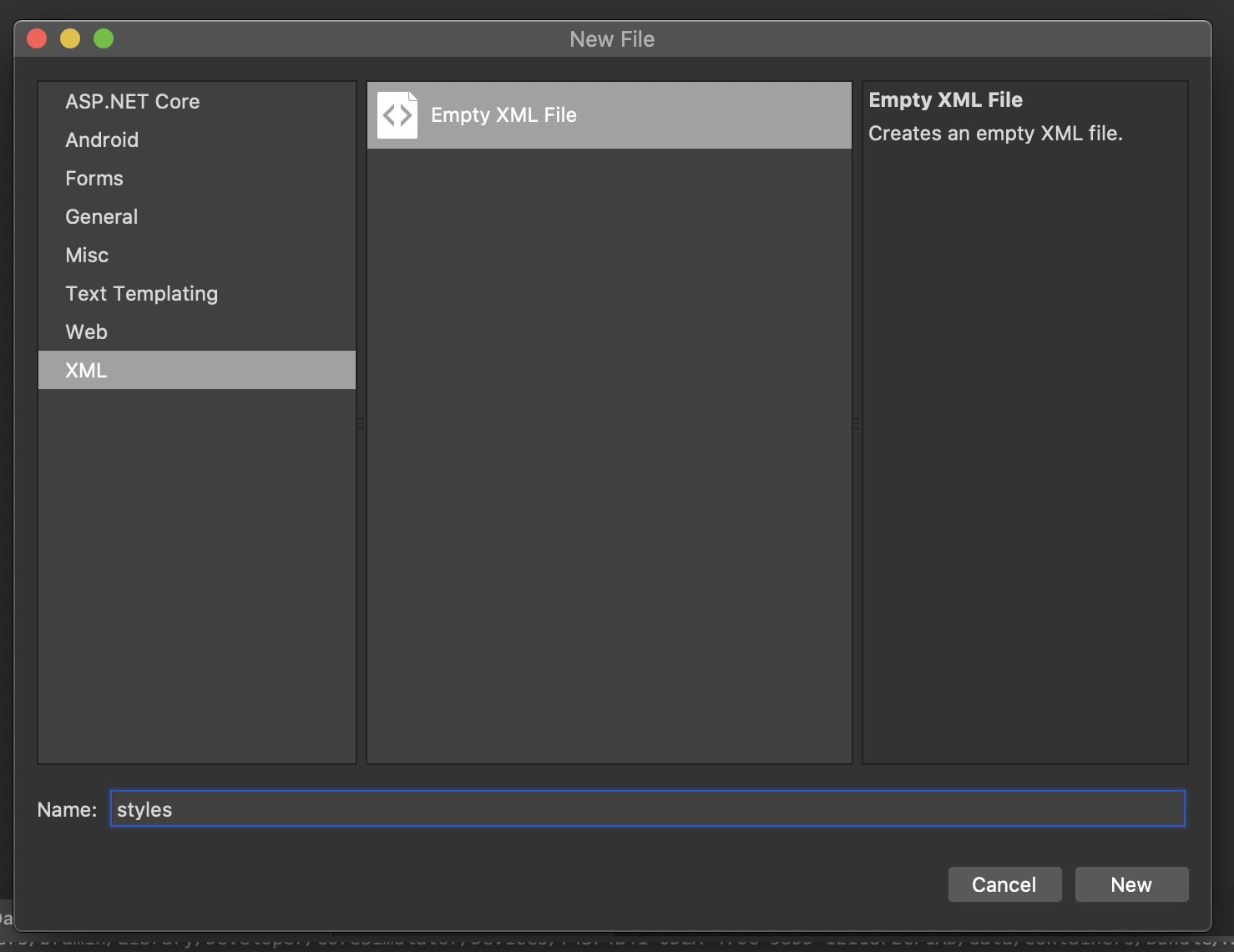
7. In the Visual Studio Solution Explorer, in the Xamarin.Android project, open the newly created file Resources > values-night > styles.xml
8. In the styles.xml editor, enter the following code:
<?xml version="1.0" encoding="utf-8"?>
<resources>
<style name="LaunchTheme" parent="Theme.AppCompat">
<item name="android:windowBackground">@drawable/splash_screen_night</item>
</style>
</resources>9. In the Visual Studio Solution Explorer, in the Xamarin.Android project, open the file Resources > values > styles.xml
10. In the styles.xml editor, add the following style:
<style name="LaunchTheme" parent="MainTheme">
<item name="android:windowBackground">@drawable/splash_screen</item>
</style>Note:MainThemeis the default theme used in Xamarin.Forms templates, however, your app's theme may have a different name. Ensureparent=[Your Theme]uses the main theme of your app.
11. For reference, here is my complete styles.xml file after adding our new style:
<?xml version="1.0" encoding="utf-8"?>
<resources>
<style name="MainTheme" parent="MainTheme.Base">
</style>
<!-- Base theme applied no matter what API -->
<style name="MainTheme.Base" parent="Theme.AppCompat.Light.DarkActionBar">
<!--If you are using revision 22.1 please use just windowNoTitle. Without android:-->
<item name="windowNoTitle">true</item>
<!--We will be using the toolbar so no need to show ActionBar-->
<item name="windowActionBar">false</item>
<!-- Set theme colors from https://aka.ms/material-colors -->
<!-- colorPrimary is used for the default action bar background -->
<item name="colorPrimary">#2196F3</item>
<!-- colorPrimaryDark is used for the status bar -->
<item name="colorPrimaryDark">#1976D2</item>
<!-- colorAccent is used as the default value for colorControlActivated
which is used to tint widgets -->
<item name="colorAccent">#FF4081</item>
<!-- You can also set colorControlNormal, colorControlActivated
colorControlHighlight and colorSwitchThumbNormal. -->
<item name="windowActionModeOverlay">true</item>
<item name="android:datePickerDialogTheme">@style/AppCompatDialogStyle</item>
</style>
<style name="AppCompatDialogStyle" parent="Theme.AppCompat.Light.Dialog">
<item name="colorAccent">#FF4081</item>
</style>
<style name="LaunchTheme" parent="MainTheme">
<item name="android:windowBackground">@drawable/splash_screen</item>
</style>
</resources>4. Implement Splash Screen in MainActivity.cs
Now we need to update MainActivity to ensure it uses our newly created LaunchTheme as the Splash Screen.
1. In the Visual Studio Solution Explorer, in the Xamarin.Android project, open MainActivity.cs
2. In the MainActivity.cs editor, update the Activity attribute to use the following values:
Theme = "@style/LaunchTheme"LaunchMode = LaunchMode.SingleTop
Here is an example of my complete Activity attribute:
[Activity(Label = "DarkModeSplashScreen", Icon = "@mipmap/icon", Theme = "@style/LaunchTheme", LaunchMode = LaunchMode.SingleTop, MainLauncher = true, ConfigurationChanges = ConfigChanges.ScreenSize | ConfigChanges.Orientation)]3. In the MainActivity.cs editor, in the OnCreate method, before base.OnCreate, add the following line of code:
base.SetTheme(Resource.Style.MainTheme);
Here is an example of the updated OnCreate method:
protected override void OnCreate(Bundle savedInstanceState)
{
//...
base.SetTheme(Resource.Style.MainTheme);
base.OnCreate(savedInstanceState);
//...
}Note: MainTheme is the default theme used in Xamarin.Forms templates, however, your app's theme may have a different name. You can find your app's theme name in Resources > values > styles.xmlConclusion
Now we have a splash screen that will automatically detect the OS's theme and display the appropriate splash screen.
The completed solution for this walkthrough can be found here: https://github.com/brminnick/DarkModeSplashScreen
To continue on your journey of implementing Dark Mode, I recommend my earlier blog post, Check for Dark Mode in Xamarin.Forms.
